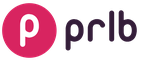Практически каждый канал на Ютубе не может обойтись без созданных на нем плейлистов. Но далеко не каждый знает, зачем они вообще нужны и как их создавать. А о том, как сделать саму структуру всего канала, используя эти самые листы проигрывания, так и вообще догадываются единицы.
Как уже было сказано выше, без плейлистов не обходится ни один уважающий себя канал на Ютубе. Данное средство необходимо для нормального структурирования всего контента на нем.

В данном случае их можно сравнить с жанрами кинокартин. Например, на киносайтах, чтобы найти какую-то комедию, вы сразу же выберете одноименную категорию, а не будете искать подходящий фильм среди всего разнообразия добавленных фильмов за все время, где перемешаны и боевики, и мелодрамы, и все остальное. Ведь это нелогично.
На Ютубе плейлисты помогают разделить все видеозаписи по тематике, чтобы зритель смог быстрее найти интересующий его материал. Это позволяет не только упростить жизнь пользователям, которые зашли посмотреть ролики на канале, но и привлечь тем самым этих пользователей.
Также нельзя обойти стороной то, что с их помощью можно хорошо оформить главную страницу канала. Что привлечет еще большее внимание потенциальных подписчиков на него.
Структурирование канала с помощью плейлистов
Если ваш канал структурирован, то он сможет привлечь и удержать больше пользователей, с этим все понятно. Структуру же придают те самые плейлисты, которые может создать каждый пользователь.
Но листы проигрывания это одно, и только ими не обойтись. Вам в любом случае нужно будет в них загружать свои видеозаписи, и чем больше, тем лучше. Ну а чтобы сделанные вами работы не валялись, так сказать, в общей куче, необходимо заранее подобрать им категории.
На самом деле, здесь все просто. У вас есть три переменные – это канал, плейлисты и видеозаписи. Канал можно воспринимать как диск «D» на компьютере. Плейлисты – это папки, которые размещены на этом диске, а видеоролики – это файлы, которые находятся в этих папках. Вот вам и полноценная структура.
Только перед тем, как браться за запись видео, лучше сначала придумать направления, в которые вы будете двигаться. Другими словами, тематики, на которые вы будете снимать ролики. Их, конечно же, может быть несколько, а чем больше, тем лучше.
Рекомендуется составлять визуальные структуры и планы будущих работ. Вы можете это делать по старинке, используя лист бумаги и карандаш с теркой, или же использовать, так сказать, современные технологии, такие как сервис .

На этом сайте есть возможность, пользуясь предоставленными инструментами, за несколько минут составить план и структуру будущих работ. Выделить приоритетные направления, а также сделать заготовки на будущее. Хоть, на первый взгляд, может показаться, что все это можно сделать и без визуализации, — просто в голове, но все же толк от этого всего есть.
Создание плейлиста на Ютубе
Ну а после того, как вы определились, с каким наименованием будете добавлять их на свой канал, можно переходить непосредственно к их созданию.
Первым делом вам нужно будет войти в сам раздел «Плейлисты» на своем аккаунте. К слову, способов это сделать существует несколько, но стоит заострить внимание лишь на одном – через творческую студию. Так это потому, что остальные могут отличаться у разных пользователей, а приводить подробную инструкцию для каждого попросту нет смысла.

Вот и все. После проделанных всех пунктов вышеприведенной инструкции вы создадите свой новый плейлист на канале. Однако, если вы создаете его для открытого доступа с целью привлечения новых подписчиков, то это далеко не все манипуляции, которые нужно с ним провести.
Как минимум добавьте описание, в котором следует изложить всю суть: какая тематика у него, что именно будет добавляться, укажите жанр и все остальные особенности. В идеале текст должен получиться примерно на 1000 символов. Но чем больше, тем лучше. Не скупитесь вставлять ключевые слова в описание, чтобы пользователи с большей вероятностью могли найти его при поиске.

Раздел параметров
Итак, если вы хотите продвигать свой канал, то к созданию плейлистов нужно подходить серьезно. Описание - это лишь малая часть работы, которую нужно провести. Куда важней настройка созданного листа. К слову, эти настройки вы можете открыть по нажатию одноименной кнопки. Благо, их там не очень-то и много – всего три. Но по всем стоит пробежаться в отдельности, чтобы каждый понял, какой элемент, за что отвечает.

Основные настройки
Первая вкладка, в окне, которое появляется после нажатия кнопки «Настройка плейлиста» , — это «Основные» . Исходя из названия, уже можно понять, что в ней вы можете настроить основополагающие параметры. Из наименования разных областей настройки можно вынести, что изменять мы будем степень конфиденциальности, метод сортировки, а также задавать дополнительные параметры созданного листа.

- Открытый доступ – выбрав этот пункт, видеозаписи, которые будут добавлены в этот плейлист, смогут просматривать абсолютно все пользователи Ютуба как зарегистрированные, так и нет.
- Доступ по ссылке – данный выбор не предоставит любому право просмотра записей. К ним можно будет попасть лишь по ссылке, которую вы будете предоставлять, так сказать, избранным.
- Ограниченный доступ – выбрав данный вариант, видеозаписи можно будет просматривать только с вашего аккаунта, всем остальным доступа к ним не будет.

С конфиденциальностью все понятно. Если вы хотите продвигать канал, набирая просмотры и подписчиков, то выбирайте «Открытый доступ» , если хотите показать друзьям, то выбирайте «Доступ по ссылке» и предоставляйте им ссылку на видео. А если никому не хотите показывать записи, то выбирайте «Ограниченный доступ» . А вот что касается сортировки, то тут уже все посложней. На выбор вам предоставляют пять вариантов:
- Вручную;
- Самые популярные;
- По дате добавления (сначала новые);
- По дате добавления (сначала старые);
- По дате публикации (сначала новые);
- По дате публикации (сначала старые).
Также вы можете поставить галочку «Добавлять новые видео в начало плейлиста» .

Каких-то точных указаний здесь быть не может, и только вы принимаете решение по выбору параметра. Однако, если обратить внимание на то, как делают успешные Ютуб-деятели, то лучше ставить ту самую галочку, и не морочить себе голову.
Ну а с категорией «Дополнительно» все просто, в ней всего лишь один параметр — «Разрешить встраивание» . Кто не знает, параметр встраивание отвечает за то, чтобы при публикации видеозаписи, например, ВКонтакте пользователь мог или, наоборот, не мог просматривать видеозапись. Если встраивание разрешено, то пользователь ВКонтакте сможет посмотреть ваше видео, если запрещено, то ему придется переходить на YouTube для просмотра.

В общем, суть этого параметра вы теперь знаете, поэтому вам решать, ставить галочку или нет.
После того, как все нужные параметры вами будут указаны, не забудьте сохранить их, нажав одноименную кнопку.
Настройки автодобавления
Вкладка «Автодобавление» в настройках содержит в себе не так много параметров, однако способна достаточно существенно упростить жизнь пользователя. Но перейдя на нее, не забудьте нажать кнопку «Добавить правило» , иначе ничего вы сделать не сможете.

После нажатия кнопки появится поле для ввода правила. Но что это значит? Все просто, здесь вы можете указать, какие слова, встречающиеся в названии, описании или теге, добавляемого видеоролика, будут автоматически добавлять его в этот лист проигрывания. Для большей наглядности можно привести пример.
Допустим, в ваш плейлист вы собираетесь добавлять видеозаписи из категории «Сделай сам». Тогда будет логично, из выпадающего списка выбрать «Тег» и ввести эти самые слова – «сделай сам».

Также можно выбрать из списка «Описание содержит» и в поле вписать «как сделать». В этом случае, загружаемые на канал видеозаписи, в описании которых будут эти слова, автоматически будут заноситься в ваш лист проигрывания.

Также обратите внимание на то, что можно добавлять несколько правил. По окончании не забудьте сохранить все изменение нажатием кнопки «Сохранить» .
Соавторы
Вкладка «Соавторы» редко кому-то пригождается, однако в себе она несет довольно полезные функции. На этой вкладке вы можете добавить пользователей, которые получат право загружать свои видеоролики в этот раздел. Данная опция полезна, когда ваш канал объединяется с другим, или же вы ведете свой на пару с другим человеком.
Для того, чтобы предоставить права вашему соавтору, вам нужно:

Как всегда, не забудьте нажать кнопку «Сохранить» , чтобы все изменения вступили в силу.
Вот и закончились все настройки. Теперь вы задали все желаемые параметры плейлиста и можете смело приступать к добавлению новых видеозаписей. Также вы можете создавать другие, указывая иные параметры для них, тем самым создавая структуру всему своему каналу.
Удаление
Рассказывая про то, как создать плейлист на Ютубе, нельзя обойти стороной тему о том, как его удалить оттуда. А сделать это очень просто, вам всего лишь нужно нажать нужную кнопку, ну а чтобы вы легче ее нашли, сейчас будет предоставлена подробная инструкция, хоть и довольно короткая.

После этого у вас спросят, точно ли вы хотите выполнить это действие, и если это так, то смело нажимайте кнопку «Удалить» . После краткосрочной обработки ранее созданный плейлист будет удален.
Заключение
В заключение хочется сказать, что без плейлистов на канале, которым занимаются, никак не обойтись. Они позволяют придать структуры всему контенту, который будет на нем размещен. С помощью грамотного подхода к самому структурированию каждый Ютуб-деятель сможет привлечь к себе внимание огромного количества потенциальных подписчиков. А периодически дополняя канал новыми задумками, рубриками и категориями, то есть, создавая новые плейлисты, канал будет развиваться и становиться только лучше.
Настройка и дизайн YouTube канала включает в себя добавление и редактирование разделов, чтобы гостям и подписчикам было удобно ориентироваться в ваших видеороликах и плейлистах. Если вы только начинаете создавать свой канал на YouTube, то рассмотрим как добавить разделы и плейлисты..
Добавляем разделы и плейлисты на канал YouTube
Стоит отметить, что работать над каналом надо постоянно, а значит также, как над собственным сайтом. Если коротко, то это четыре основных момента.
- 1. Создание и настройка канала.
- 2. Оптимизация.
- 3. Добавление видеороликов и продвижение.
- 4. Аналитика.
Настройка отображения канала для пользователей
- В виде фида — это когда отображается ваша лента действий на YouTube, что не желательно.
- Структурированное отображение канала. Для этого нужно создать и добавить разделы на канал YouTube, плейлисты (объединённые видео одной тематикой) и трейлер канала.
Как настроить структурированное отображение канала
1. Добавляем трейлер.Для этого нажимаем на карандашик под обложкой канала в правом углу и выбираем «Навигация по каналу», чтобы включить опцию «Обзор», которая позволяет настраивать дизайн канала по своему усмотрению. Итак, нажимаем «Включить» и внизу «Сохранить». Теперь можно добавить трейлер канала — это наиболее подходящее видео по тематике канала, новое или . Видеть его будут только гости канала.
2. Плейлисты канала
Плейлисты позволяют объединить ваши видео одной тематикой и дополнительно удерживать аудиторию, повышая рейтинг и просмотр видео.
Чтобы создать плейлисты надо нажать на «Менеджер видео»
и в новом окне выбрать «Плейлисты» => Создать новый
.
Второй способ нравится мне больше — это на главной странице вашего канала в левой колонке выбрать и нажать на вкладку «Плейлисты» => Новый плейлист. Далее, ввести его оптимизированное название и выбрать доступность плейлиста. Нажать создать.

После этого можно будет добавить описание (индексируется ПС), возможно ссылку (на блог, партнёрский продукт, раздел канала и т. д), настроить плейлист — основные параметры и автодобавление, при необходимости можно будет отредактировать плейлист или удалить.

Теперь остаётся только добавить видеоролики в плейлист. Сделать это можно несколькими способами. Самый простой при создании плейлиста будет кнопка «Добавить видео»
(смотри скрин выше). Нажимаем и выбираем «Ваши видео на YouTube»
.

После того как вы добавите выбранные видеоролики, их можно будет передвигать с помощью мыши и назначать значком плейлиста — первым видео, нажав на «Ещё» .

3. Разделы канала
Разделы создаются для того, чтобы пользователю удобно было ориентироваться среди большого количества видеороликов и плейлистов на канале. В принципе, как на сайте рубрики, категории объединяют похожие статьи, так и на канале разделы объединяют плейлисты и видео.
Для этого на главной странице канала (в самом низу) нажимаем «Добавить раздел» и выбираем отображаемый контент: видео, плейлисты, другое и настраиваем макет расположения (по горизонтали или вертикальный список). В окне просмотра можно посмотреть как будет отображаться ваш раздел на канале. Готово. Перемещать разделы можно с помощью стрелочек справа.


Обратите внимание.
а) Если выбрать несколько плейлистов для одного раздела, то доступна опция «Название раздела»
, которое можно будет добавить, но при этом не будет описания.
б) Если выбрать один плейлист, то ваш раздел будет называться точно так же как и плейлист + описание.
Какой вариант выбрать — решать вам. На скриншоте представлены оба варианта.

Здравствуйте, уважаемые друзья. Сегодня я расскажу, как вставить и оформить видео и плейлисты с канала YouTube на сайте. А самое интересное то, что видео из плейлиста можно оформить в виде галереи. Что не только красиво смотрится, но положительно влияет на поведенческие факторы.
Популярность видеоконтента растёт с каждым днём. Естественно, самым популярным интернет-ресурсом для размещения и просмотра видео является YouTube, где можно найти практически всё.
Для владельцев сайтов и блогов это возможность сэкономить ресурсы дискового пространства на хостинге, путём размещения видео на канале Ютуб. Плюс, таким образом, вы привлекаете дополнительный трафик на сайт и монетизируете свои видео.
Что, согласитесь, гораздо лучше, чем просто размещать видео на своём сайте.
Для работы с консолью вам потребуется аккаунт Google. Для его получения нужно зарегистрировать почтовый ящик. Процедуру регистрации я описывал в статье подтверждения .
Итак, открыв консоль. Нужно создать новый проект. Для этого нажмите на кнопку «API Project» – «Create a project» .
Вводите имя проекта и жмёте кнопку « Create» .



На следующей странице нажимаете на кнопку « Enable API».

После, возвращаетесь на предыдущую страницу и жмёте на ссылку «YouTube Analytics API».

А на открывшейся странице снова жмёте на кнопку « Enable API».

В новом окошке жмёте по кнопке « Server key» .


Копируете ключ в буфер обмена (CTRL+C) и переходите к настройкам плагина на вашем сайте.
В административной панели WordPress открываете раздел « YouTube Free» и далее в настройках, в поле «YouTube API Key» вставляете ключ.

Теперь чтобы представить плейлист в виде галереи вам нужно вставить ссылку на плейлист, как показано выше и добавить к ней вот этот код:
&layout=gallery
Должно получиться примерно так:
Https://www.youtube.com/watch?v=STkWe88DetU&list=LLP-KJlIyiqpHpGCwTGnnCww&layout=gallery
Сохраняем статью или страницу и идём проверять. Вот так выглядит галерея плейлиста в бесплатной версии плагина.

Если вам этого мало, то переходите на версию ПРО. Но, думаю, этого вполне достаточно.
Итак, друзья, теперь вы знаете, как быстро, красиво и информативно представить видео на сайте.
Если остались вопросы, буду рад ответить на ваши комментарии. Не стесняйтесь, пишите.
Желаю вам удачи и до встречи в новых статьях и видеоуроках.
С уважением, Максим Зайцев.
Мы выпустили новую книгу «Контент-маркетинг в социальных сетях: Как засесть в голову подписчиков и влюбить их в свой бренд».

Плейлист на Ютубе - удобная и полезная опция, позволяющая группировать видеоконтент по тематике. Воспроизведение в данном случае осуществляется автоматически, нет необходимости после окончания очередного ролика нажимать «play». Функция полезна как для обычных пользователей, так и для владельцев каналов: организуйте его максимально эффективно, пусть подписчики имеют под рукой перечни.
Наверняка вы часто просматриваете видеоролики на всемирном видеохостинге. Если вы рядовой зритель, то это отличная площадка для получения качественной информации. Если же вы блогер и ведете собственный канал, вы смотрите обучающие материалы, набираетесь опыта за просмотром шедевров профессионалов. Некоторые видео мы сохраняем, чтобы не потерять и посмотреть еще раз при необходимости. Намного удобнее работать с роликами, если они систематизированы по определенным темам.
Как создать плейлист на Ютубе с мобильного устройства

6. Теперь откроется новое меню для настройки создаваемого перечня. Первое, что нужно сделать - придумать название и вписать его.

7. Теперь настраиваем конфиденциальность. Если вы хотите, чтобы список видеороликов был доступен всем пользователям, оставьте его в открытом доступе. Чтобы скрыть его, нажмите «Доступ по ссылке». В данном случае материалы будут открываться только тем зрителям, которые имеют гиперссылку на них. Если нажат «Ограниченный доступ», наслаждаться просмотром сможете только вы.
8. Теперь жмем значок галочки, расположенный в правом углу, сверху или «ОК».
9. Готово!
Как добавить плейлист в Ютубе с компьютера

Для просмотра созданный листов необходимо открыть «Библиотеку», расположенную в панели слева (если заходите с компьютера) или в нижней части экрана (если заходите через мобильное приложение).
Не игнорируйте пункт настройки конфиденциальности для создаваемого плейлиста. Будет крайне неудобно, если вы сделаете общедоступной подборку видео с сугубо личным интересом.
Как настроить плейлист в Youtube
Рассмотрим ряд основных действий. Первое, что нужно проработать - описание. Для этого заходим в свой профиль, открываем нужную видеогруппу и выбираем «Добавить описание». В открывшемся окне вводим текст, не лишним будет включить в него ключевые фразы, относящиеся к теме. В завершение нажимаем «Готово».
Чтобы изменить название или описание, в своем аккаунте откройте подборку и отредактируйте желаемый пункт. В конце вновь жмем «Готово».
Чтобы упорядочить материалы в списке, наведите курсор на нужный видеоролик (если работаете с компьютера) или нажмите и удерживайте (через приложение). Слева появится вертикальная полоска серого цвета. Нажмите на нее и перетащите ролик в нужное место, не отпуская полосу.
Как добавить видео в плейлист на Ютубе
Существует несколько способов добавление. Первый - найти нужный материал через строку поиска и добавить его. Данный способ подойдет в том случае, если вы заранее знаете о чем видеоролик. Например, вы ранее просматривали его на другом устройстве, вам показывал его друг и т.д. Среди результатов поисковой выдачи нажимаем на знак «три точки» нужного видеоконтента, он располагается справа от названия, и выбираем желаемое действие, то есть добавление в подборку.

Второй способ - добавление через гиперссылку. Если вы знаете URL нужного ролика, это существенно облегчает поиск. Вставьте ссылку в строку поиска видеохостинга и нажмите «Enter». В результатах выдачи будет один материал. Как действовать дальше вы уже знаете.
Третий вариант - добавлять видеоматериалы прямо во время просмотра. Если вы путешествуете на безграничных просторах Ютуб со своего аккаунта Гугл, под каждым просматриваемым роликом есть опция «Добавить в», как показано на рисунке. После нажатия перед вами откроется список подборок, поставьте галочку рядом с нужным и видеоролик будет автоматически перемещен в него. Для проверки, правильно ли выполнено действие, откройте вкладку «Плейлисты» и убедитесь, есть ли в нем нужное видео.

Обратите внимание, что в перечне рядом с названием, описанием и прочей информацией о ролике обязательно отображается автор. Таким образом, пользователь, создающий свои списки воспроизведения ни в коем случае не нарушает авторские права. А это значит, что оснований для блокировки аккаунта, которую очень многие опасаются, нет.
Как удалить сохраненные плейлисты Ютуб
Для избавления от неактуальных подборок, зайдите в собственный профиль, затем откройте «Мой канал» (опция находится в верхней части страницы, в правом углу). Теперь нажимаем «Менеджер Видео», затем «Плейлисты».
Чтобы избавиться от накопившихся старых роликов:

Делайте использование Youtube максимально легким, удобным и эффективным, как для себя, так и для ваших зрителей. Отличный инструмент для этого - создание плейлистов.